Accel ViewTIFF Plug-in
Discontinued product
Help and Frequently Asked Questions
Why can't I view images, even though I've installed AVT?
Try the sample images on our test page. If the test images work well, then you should investigate whether there is a problem at the server that you're trying to get images from.
 Macintosh FAQ
Macintosh FAQ
I downloaded Accel ViewTIFF, but I can't find the installer.
If you have not already run the installer then you must run the installer that was downloaded from our site or sent to you via e-mail.
- Locate the installer program. Its file name is "AccelViewTIFF Installer.pkg".
Depending on whether you got AccelViewTIFF from our web site
or by email, It will be located in your browser's "download" folder, or
your email program's "download" folder.
Your default download folder is determined by a setting in your browser. Check your browser's setting, or check typical settings for a default download folder including:
- your Desktop
- a folder called "downloads" in your Home folder.
- a folder called "downloads" in your Documents folder.
- If you cannot locate the AccelViewTIFF installer, use Finder, pick Find from the File menu and search for "AccelViewTIFF".
- You should find the "AccelViewTIFF Installer.pkg" file. Double-click it and follow the instructions.
- If you still cannot locate "AccelViewTIFF Installer.pkg", you may need to download Accel ViewTIFF from the Acordex web site again.
When I run the installer, I get a message saying it's "from an unidentified developer."
This message comes from the Gatekeeper Preference Panel in OS X 10.7.5 and above. Gatekeeper will, by default, not allow you to run the installer.
- Ensure that you have downloaded "AccelViewTIFF Installer.pkg" from acordex.com.
- Control-click (or right-click) "AccelViewTIFF Installer.pkg", and on the revealed context menu, choose "Open."
- On the ensuing dialogue box, choose "Open" as well. Note that this will exempt this file from Gatekeeper, so, if needed, it can be run again by double-clicking.
- If you want to learn more about Gatekeeper, see the Apple Support page about Gatekeeper.
I'm using Safari and can't get Accel ViewTIFF to work
Safari version 3 (which was released with OS X 10.4.11) and higher does not allow plug-ins
to handle images, so Accel ViewTIFF cannot work with Safari.
Acordex Imaging recommends Firefox or Camino for great features and flexibility,
including Accel ViewTIFF compatibility.
For OS X 10.8, Acordex recommends Camino.
[ Download Firefox ]
[ Download Camino ]
I get an error message that says: "This page asks to use a plugin that can only run in 32-bit mode"
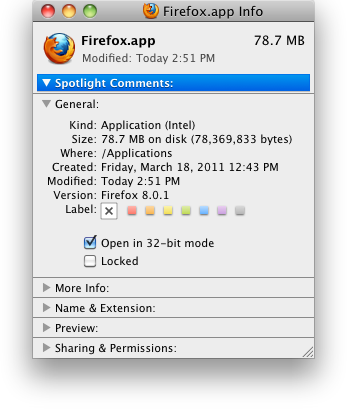
Running Firefox in "32-bit mode" is a requirement for using the Accel View TIFF plugin. There are two methods for enabling 32-bit operation.
METHOD 1: Set 32-bit mode as Firefox default
- "Right click" on the Firefox application icon in Finder
- Pick the "Get Info" item
- Click the "Open in 32-bit mode" check box as shown on the right.
- Firefox will stay in 32-bit mode, even if your system is rebooted.
METHOD 2: Set 32-bit mode on demand
- Firefox will prompt the user with a message under the toolbar.
- Click the "Restart in 32-bit mode" button. You should now be able to view images.
- Firefox / Accel View TIFF will work correctly for viewing other images without being prompted.
- You will only be prompted again if your system is rebooted.
I cannot see the toolbar, or I cannot see the image.
First we need to make sure that Accel ViewTIFF is installed. If Accel ViewTIFF is not installed, you may not see any image, or if you see the image it will have no toolbar at the top of the image.
Determine whether Accel ViewTIFF is installed:
- Quit your browser.
- Double click on the file "AccelViewTIFF Installer.pkg" If you don't know where this file is, see the FAQ above entitled "I downloaded Accel ViewTIFF, but I can't find the installer."
- Double Click the Installer. If you do not get a message that the plug-in has installed try downloading a new copy of the installer.
- Confirm that no earlier version of Accel ViewTIFF is installed. Within Firefox, look under the "Tools" menu, select "Add-ons". If you see two versions of AccelViewTIFF, disable the older version (lower version number). Learn more about managing your plugins from this Firefox page.
Accel ViewTIFF is enabled, but I still don't see an image. Instead I see a big white space.
This may be caused by QuickTime being installed. The next question describes how to disable QuickTime. Also, confirm that you are running Firefox 3.6 (or later). Safari prohibits image display plug-ins (see the Safari FAQ).
Accel ViewTIFF is enabled, and I see the image, but I still have no controls, and nothing happens when I click on the image.
If QuickTime is not disabled, you will see the image but will have no toolbar. In Firefox 3.6, there is a known bug that makes disableing a plugin not always work correctly. The following instructions will allow Firefox to use Accel ViewTIFF
- Quit Firefox.
- In Finder, double click on the icon for your hard drive.
- Select the "Library" folder, and the "Internet Plugins" folder within Library.
- Under the File menu, select "New Folder". Name the folder "Unused Plugins".
- Move the "QuickTime Plugin" file to the Unused Plugins folder.
- Restart Firefox.
In versions of Firefox before 3.6:
- Within Firefox, under the "Tools" menu, select "Add-ons".
- In the Add-ons window, seect the "Plugins" tab.
- If there is a line for "QuickTime Plug-in" select it, and click on the button labled "Disable".
- Quit and relaunch your browser and try again.
In OS X version 10.4 or earlier:
- Select "System Preferences" from the "Apple" menu.
- Select "QuickTime" from the "Internet and Network" section.
- Click the "MIME Settings" button at the bottom of the "Plug-In" tab (10.3 or earlier), or the Advanced Tab (10.4 Tiger).
- Click the triangle next to the "Images - Still Image Files" category to expand the list of image types.
- Scroll down to the "TIFF Image File" entry and UNCHECK the check box next to it.
- Click "OK" and close the QuickTime settings window.
- Quit and relaunch your browser and try again.
If none of those work, contact Acordex for more help.
Can I delete the Accel ViewTIFF installer once Accel ViewTIFF is installed correctly?
Yes. You can always download a copy of the installer from the Acordex web site. To reinstall at a future time, always keep the license information you received (usually by email) when you purchased AccelViewTIFF.
Less common problems:
When I try to print, I get the error message: Printing Failed, System Error -50
A number of users have reported an Accel VT printing problem on Macs with the message "Printing Failed, System Error -50". This can be fixed by deleting the preferences and trying again:
- first view an image, choose "About ViewTIFF" from the plugin menu
- click "Register" and then write down your registration name and code
- quit the web browser
- delete the preferences file "/users/(your username)/library/preferences/Accel ViewTIFF Prefs"
- start the browser and view an image. The plugin will ask for your registration again. Use the previous code you wrote down.
- choose 'Print Setup" from the plugin menu, select your printer and save, then choose print from the same menu
 Windows General FAQ
Windows General FAQ
 Windows Firefox FAQ
Windows Firefox FAQ
 Windows IE FAQ
Windows IE FAQ
Try a sample TIFF Image when you're done with these steps.
